#Pound Communications Support Area
General
Browsers
E-Mail Clients
Windows -
Live MailThunderBird
Outlook
Outlook Express
Incredimail
Apple -
Mac MailOutlook 2011
Linux -
ThunderBird (POP3 Setup)ThunderBird (IMAP Setup)
Operating Systems
Internet Setup Wizards
Windows:
Windows 8 (With Modem)Windows 8 (W/O Modem)
Windows 7
Windows Vista
Windows XP
Apple:
OS 8.xOS 9.x
OSX 10
OSX 10.8.3
Linux:
Gnome-PPPKPPP
WVDial
WebMail
For Help, call
1-888-312-1211
Outlook Express Mail - POP3 Setup
- Step 1
- 2
- 3
- 4
- 5
- 6
- 7
- 8
- 9
- 10
POP3 (Post Office Protocol) setup will go out to the mail server and download the emails into your mail client. Once that is done, it'll delete those emails from the server.
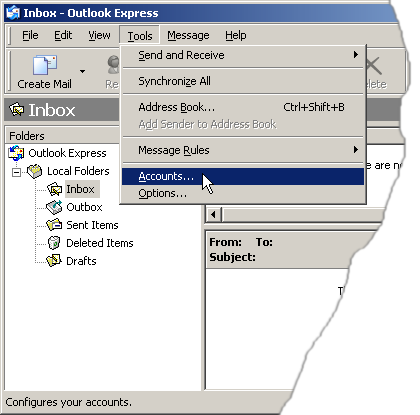
Open Outlook Express.
Click on Tools / Accounts...
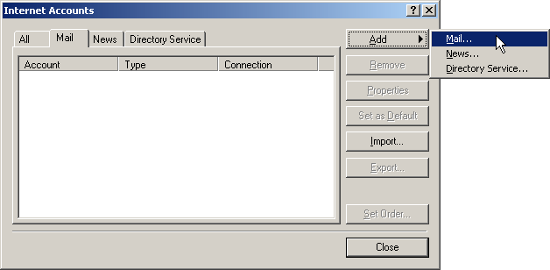
In Internet Accounts, click on the Add button and then click on Mail...
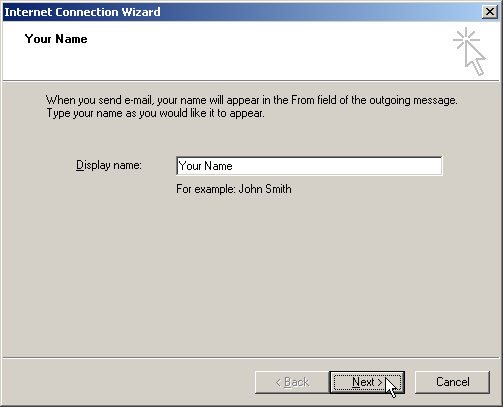
Display name:
Type in your name.The name you use will be the name that will appear on emails that you send, reply or forward.
Click the Next button.
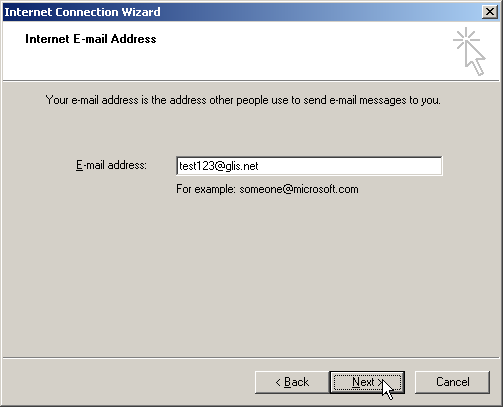
E-mail address:
Type in your glisnet email address.Click the Next button.
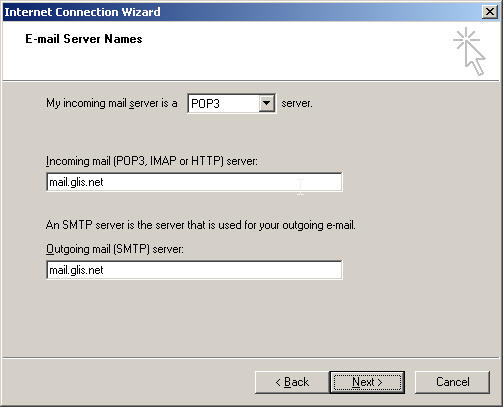
Type and select the following information.
My incoming mail server is a
POP3server.
Incoming mail (POP3, IMAP, or HTTP) server:
mail.mailconfig.netOutgoing mail (SMTP) server:
mail.mailconfig.netClick the Next button.
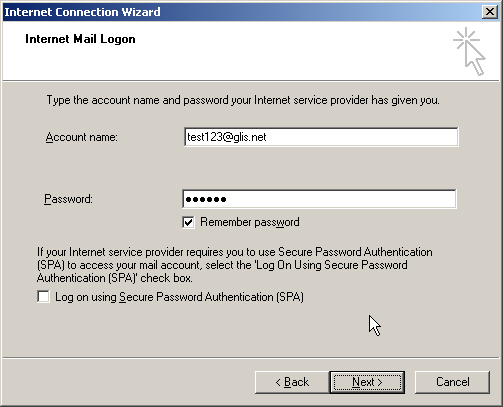
Type and select the following information.
Account name:
Type in your email address.Password:
Type in the password for your email address.Place a check next to Remember password
Click the Next button.
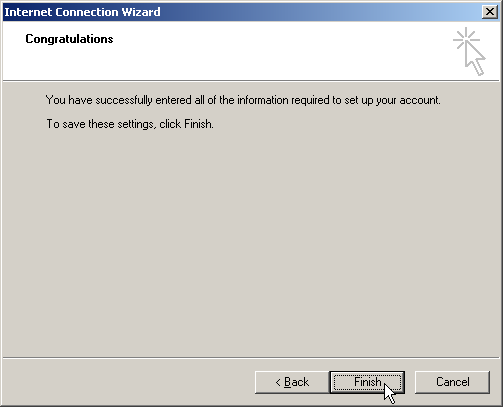
Click the Finish button.
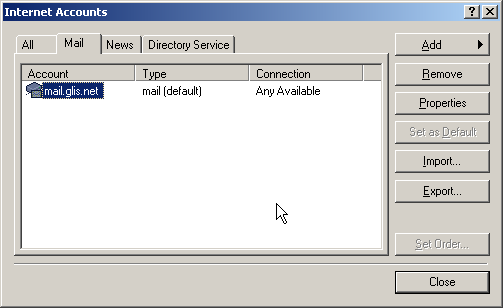
You'll see the new account you just created.
Click the Close button.

You'll be back at the main Outlook Express window.
Click the Send/Recv button.
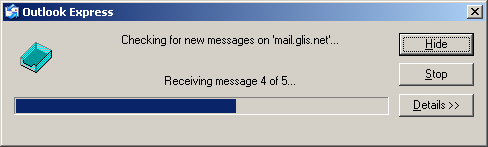
This window will appear. Let it finish downloading the emails. Once it's done it'll disappear.
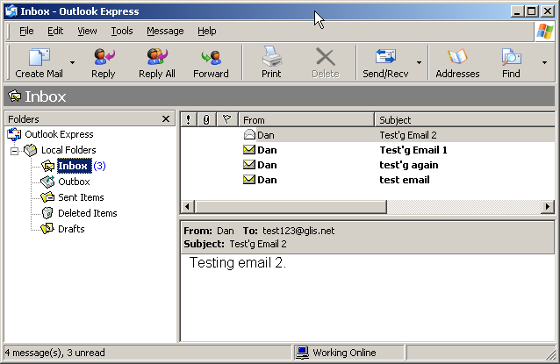
Once it's done downloading emails, you can start using Outlook Express.