- E-Mail Scams
- Example Scams
- Tips and Tricks
US-CERT - Recognizing and avoiding Email Scams Opens a PDF file.
Latest Email Hoaxes - Current Internet Scams - Hoax-Slayer
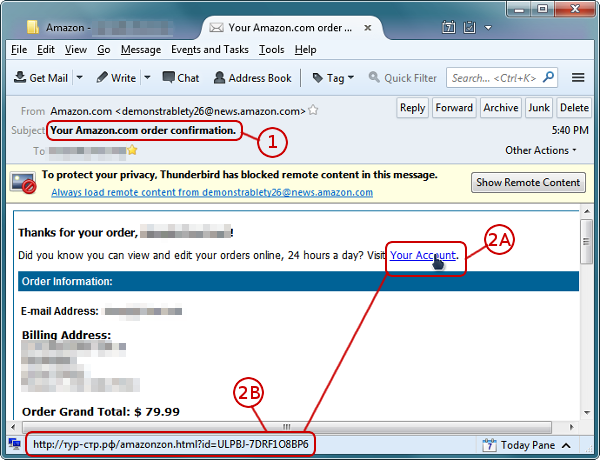
Here's a suspicious email I got. First thing to tip me off is the subject line.
(1) "Your Amazon.com order confirmation". I haven't ordered anything from Amazon in about a month.
(2A) Hover your mouse cursor over a link. DO NOT CLICK THE LINK!
(2B) In the lower left hand corner of the email, notice the link. It's points to what looks like a Russian site. If the email were legitimate it would of started with http://amazon.com
This is a phishing scam email. If you clicked on the link it would probably take you to a site that looks like Amazon. You would probably be at a login screen. When you log-in at the fake site they'll have your username and password to access your Amazon account. Also the site itself could run a malicious script or automatically download a self-executing virus.
In the yellow section where it says it's blocking remote content in the message. Never click on Always load remote content from... or the Show Remote Content button. If clicked, your allowing the phony site to load images in the email's message body. The images can be infected, also it's a way for them to know if the email has been opened.
One other thing to do is go to Amazon or whatever site is named in the scam. Login and check out your purchase history.
HTML E-Mail
HTML stands for Hyper-Text Markup Language, it's used for building websites and making emails more eye appealing. Suspicious emails that contain HTML can be embedded with malicoius code. The best way to avoid this is to configure your email client to display plain text email only. What it does is strips all the HTML out of the message body. It just displays plain text nothing pretty about it.
To enable plain-text emails, click below on the email program your using and follow the instructions.
Thunderbird
- Click on View / Message Body As / Plain Text
Windows Live Mail
- Click on File tab left of the the "Home" tab. Or just hit ALT+F buttons.
- Under "File" go to Options and click on Mail....
- In the "Options" window, click on the Read tab.
- Under "Read", place a check mark next to "Read all messages in plain text"
- Click the OK button.
Outlook
- Click on File tab.
- Click on Options.
- Click on Trust Center, and then click on Trust Center Settings.
- Click on E-mail Security.
- Under Read as Plain test, place a check mark next to Read all standard mail in plain test
Outlook Express
- Click on Tools / Options...
- In the "Options" window, click on the Read tab.
- Under "Read", place a check mark next to "Read all messages in plain text"
- Click the OK button.